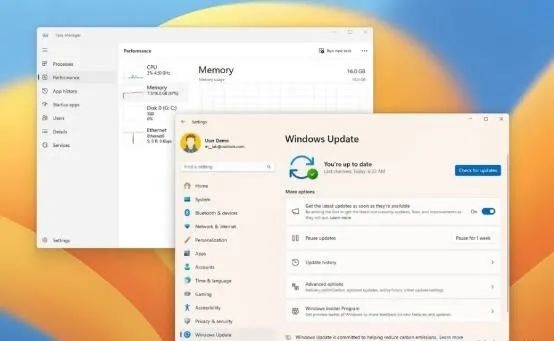Windows 11(或任何版本)的性能和速度下降時,可能是由於配置問題、兼容性問題、錯誤和惡意軟件感染、硬件故障或其他原因。應用以下策略以提高整體系統性能。

一、關閉並重新啟動計算機
重新啟動計算機:提高任何計算機性能的一種簡單方法是重新啟動。重新啟動會刪除後臺進程、應用程序、內存數據存儲空間問題,通常可以迅速有效地解決性能問題。
快速提示:睡眠或休眠選項不會重置系統或清除內存中的數據
二、关闭开机启动时的应用程序
在Windows 11上,某些應用程序可以註冊為開機自動啟動,並且系統會記住某些應用程序,並在登錄後自動重新啟動它們,以便更輕松地繼續你上次的工作。
雖然這些是方便的功能,但它們可能會顯著減慢系統和啟動過程的速度。
如果你嘗試提高系統性能,盡可能關閉啟動隊列中的不常用的應用程序。管理開機啟動時的應用程序,按照以下步驟操作:
- 轉到 “設置”、”應用”,然後選擇 “啟動”。
- 點擊「排序方式」菜單,選擇「啟動影響」選項。關閉所有不必要的應用程序。
- 重新啟動計算機。你關閉的應用程序將不會在下次重新啟動時自動啟動。
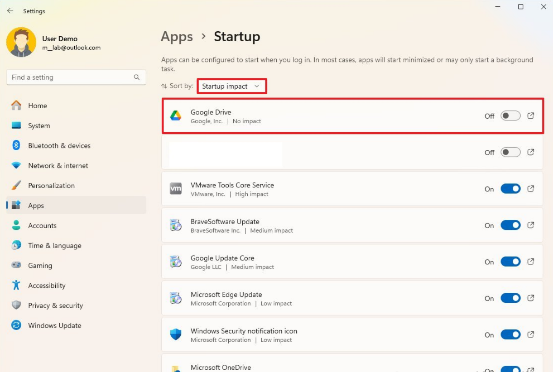
三、關閉可重新啟動的應用程序
禁用重新打開應用程序:Windows 11 提供了保存並在 PC 重新啟動時重新打開應用程序的功能,這可能會顯著提高性能。為了進一步加速系統,考慮禁用此功能:
- 轉到 “設置”,然後 “帳戶”,在右側單擊 “登錄選項”
- 關閉 “在我註銷並重新登錄後自動保存我的可重新啟動的應用程序並在我重新登錄後重新啟動它們” 開關。

四、卸載未使用的應用程序
卸載不再需要的應用程序:擺脫不再需要的程序可以釋放系統資源,以下是一些建議:
- 打開設置,導航到 “應用”,
點擊右側的應用菜單,選擇”卸載”選項。
重復這些步驟來卸載其他應用程序。
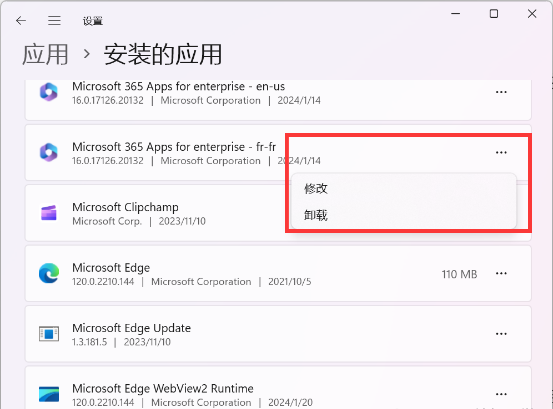
五、釋放硬盤空間
如果計算機在打開應用程序和管理文件時變得緩慢,可能是由於磁盤空間不足。通過存儲設置來增加可用空間:
- 啟動設置,導航到 “系統”,然後在右側選擇 “存儲”,進入 “臨時文件”。
- 在這裏,您可以通過搜索找到要刪除的項目,並選擇 “刪除文件”。

六、安裝系統、驅動程序和應用程序補丁
為了及時獲取有關驅動程序、系統和應用程序的修復或增強功能的更新,請確保定期安裝這些更新:
啟動設置 >> Windows 更新 >> 檢查更新 >> 在此可進行系統和驅動程序更新。
七、更新應用程序
要在Windows 11上手動更新Microsoft Store的應用程序,請按照以下步驟操作:
- 啟動 Microsoft Store -> 單擊 “庫” 按鈕 -> 選擇 “獲取更新”。
- Microsoft Store將檢查、下載並安裝應用程序的最新更新。
非Microsoft Store的應用程序,查看開發者支持網站以獲取更新。也可以嘗試在應用程序本身中使用更新選項。
八、恢復至先前的版本
盡管更新操作系統可以改善性能,但有時候這個過程也可能引發問題。通常情況下,當新版本或更新版本的操作系統存在未知問題時,就會出現這種情況。
如果最近發布了一個更新或新版本,並且你遇到了性能問題,回滾至先前的版本可以提高性能。
卸載更新
要卸載有問題的更新,按照以下步驟操作:
- 打開設置->點擊”Windows 更新”->點擊”更新歷史記錄”設置->點擊”卸載更新”。
- 位於”相關設置”選項下,點擊最近更新的”卸載”按鈕。
完成上述步驟後,系統將還原到有問題的更新之前的版本,從而緩解設備上的性能問題。
卸載升級
要回滾至先前的Windows版本,按照以下步驟操作:
- ·打開設置->點擊”系統”->點擊右側的”恢復”頁面->點擊”回退”按鈕。
- ·位於”恢復選項”部分下, 確認回滾的原因,點擊”下一步”按鈕,最後點擊”回退”按鈕。
註意:只有在原始升級後的前十天內才能使用回滾選項。只有在已知有錯誤導致Windows 11性能問題的情況下才使用此選項。
九、將電源計劃更改為高性能
Windows 11提供了多種電源計劃(平衡、最佳功率效率和最佳性能)來調整功耗。如果你想增強系統性能,可以選擇”最佳性能”設置。該選項會增加功耗,但可以提高整體性能。按照以下步驟操作:
- 查找 “控製面板”,
- 選擇 “硬件和聲音”
- 進入 “電源選項”
- “高性能”

十、為應用程序選擇默認的GPU
如果你的計算機具有多個顯卡,你可以為特定的應用程序指定一個特定的顯卡,以獲得最高的性能。要在Windows 11上為應用程序分配高性能GPU,按照以下步驟操作:
·打開設置->點擊”系統”->點擊右側的”顯示”頁面->點擊”圖形設置”.
·位於”相關設置”部分下,使用”添加應用”設置選擇要更改其圖形設置的應用程序。
·點擊”選項”按鈕->選擇”高性能”選項->點擊”保存”按鈕。

十二、關閉搜索索引
作為搜索 Windows 優化的一部分,打開 “高級搜索索引器設置”,然後在打開它們時進行優化。
12.9 更改頁面文件設置以提高性能:為了最大化虛擬內存(頁面文件),將其大小最大化以提高性能:
·打開設置->點擊”隱私與安全”->點擊”搜索Windows”。
·打開”在索引時考慮電源設置”的切換按鈕。
·在”查找我的文件”設置中選擇”經典”選項,以最小化電池和處理器的使用。
·在”從增強搜索中排除的文件夾”部分下,點擊”添加排除的文件夾”按鈕。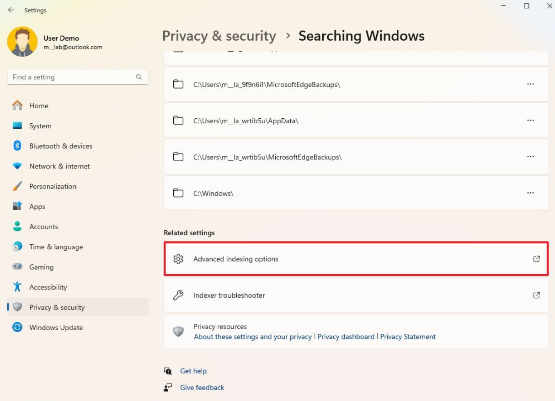
十三、重新配置頁面文件設置
在Windows 11上,虛擬內存指的是硬盤上的”頁面文件”,它作為臨時內存用於處理系統物理內存不足時的溢出。可以通過增加頁面文件大小來提高系統性能。
可以按照以下步驟操作:
- 打開設置->點擊”系統”->點擊右側的”關於”頁面->點擊”設備規格”部分下的”高級系統設置”選項->點擊”高級”選項卡。
- 點擊”性能”部分下的”設置”按鈕,點擊”高級”選項卡,點擊”虛擬內存”部分下的”更改”按鈕。
- 取消選擇”為所有驅動器自動管理分頁文件大小”選項。
- 選擇”自定義大小”選項,指定分頁文件的最小和最大大小(以兆字節為單位)。

十四修復安裝文件
要在 Windows 10 上修復系統文件,可以使用部署映像服務和管理工具(DISM)或系統文件檢查器(SFC)。閱讀《Windows 10系統修復 – DISM 和 SFC 工具的深度指南》以詳細了解使用這些工具的每個步驟。
十五掃描並刪除病毒
確保定期使用 Windows Defender 或其他殺毒軟件掃描惡意軟件和病毒,以保持系統的健康。
十六啟用遊戲模式
以獲得最佳遊戲體驗:通過激活遊戲模式來提高遊戲性能:
打開 “遊戲模式”。
完成上述步驟後,系統將通過關閉非必要的進程來優化計算機的遊戲性能,釋放更多資源。這種模式還應該提高遊戲中的幀率,並阻止諸如Windows更新等服務幹擾體驗。

十七、關閉內存完整性和虛擬化
根據微軟的說法,遊戲性能可能受到內存完整性和虛擬機平臺等兩個安全功能的影響。
如果你想提高計算機的遊戲性能,請考慮關閉這些功能。具體操作如下:
- 搜索”Windows安全”並打開->點擊”設備安全”。
- 在”核心隔離”部分下,點擊”核心隔離詳細信息”選項,關閉”內存完整性”的開關。

- 打開設置->點擊”應用”->點擊”可選功能”選項卡。
- 在位於”相關設置”部分下,點擊”更多Windows功能”,取消選中”虛擬機平臺”選項。

十八、恢復計算機到出廠設置
如果在嘗試了各種建議後,設備仍然運行緩慢並遇到其他問題,你可以嘗試恢復計算機到出廠設置,以改善性能並解決其他問題,而不會丟失文件。
要在保留文件的情況下恢復Windows 11到出廠設置,請按照以下步驟操作:
- 打開設置->點擊”系統”->點擊右側的”恢復”頁面。
- 在”恢復選項”部分下,點擊”重置PC”按鈕。
如果這些建議沒有幫助提高性能,請考慮盡快升級硬盤和內存,特別是如果您的系統已經四年或更老。或者,購買一臺新的計算機。