I. 介面

Photoshop 提供了一個非常易於使用的介面,組織在其菜單欄、工具選項欄、工具箱、圖像窗口、浮動面板和狀態欄中。每個部分提供不同的功能和用途;只需使用滑鼠點擊和拖動即可進一步熟悉它們。
II. 基本操作
創建新文件: 在菜單欄中導航至「文件」>「新建」,並根據需要設置文件名稱、尺寸、解析度和色彩模式參數。您可以根據個人喜好選擇不同的參數。
打開文件: 在菜單欄中導航到「文件」>「打開」,定位並選擇需要在 Photoshop 中編輯的圖像文件。Photoshop 支持多種圖像格式,包括 JPEG、PNG 和 PSD,方便文件操作。
保存文件: 編輯完成後,有兩種保存選項:保存當前文件或創建新文件。使用「文件」>「另存為」在菜單欄中選擇保存選項,指定保存位置和格式。為了最佳層管理,我們建議保存為 PSD 格式。
III. 工具使用
Photoshop 包含許多工具,每個工具都有特定的用途和操作方法。
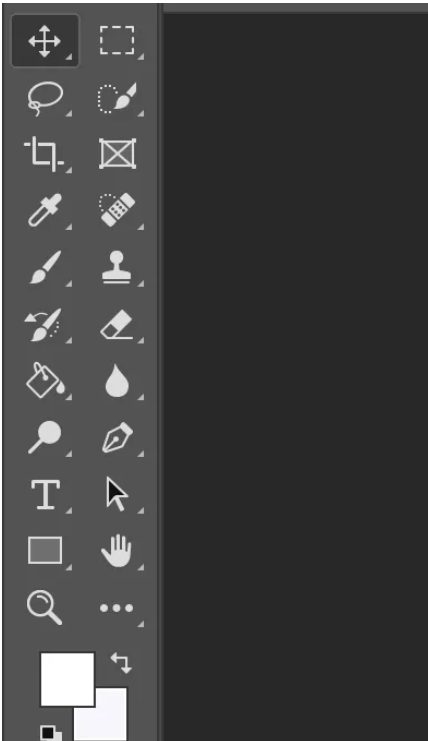
以下是一些常用工具的基本指南:
移動工具 (V): 選擇移動工具後,您可以通過拖放在圖像窗口內移動圖層或圖像塊來重新定位它們;還可以使用鍵盤箭頭鍵微調它們的位置。
畫筆工具 (B): 選擇畫筆工具後,您可以在圖像上繪畫或塗抹顏色。可以在工具選項欄中設置畫筆大小、硬度、顏色和不透明度。
橡皮擦工具 (E): 選擇橡皮擦工具後,您可以擦除圖像上不需要的內容。橡皮擦的大小和硬度設置可以在工具選項欄中進行管理。
套索工具 (L)、多邊形套索工具和磁性套索工具: 這些工具允許用戶在圖像中進行選區編輯。通過拖動滑鼠或利用快捷鍵和選項可以最大限度地創建選區。
魔棒工具 (W): 魔棒工具允許用戶快速選擇相似色調的區域。調整工具選項欄中的容差和連續選項以確定將選擇的區域。
IV. 層的應用
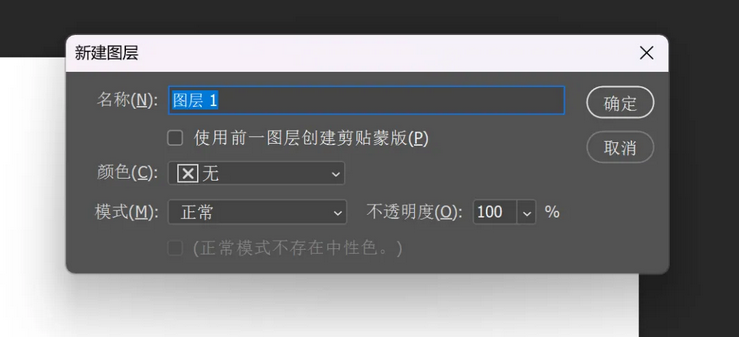
Photoshop 中的層是編輯圖像時不改變其原始性的關鍵組成部分。以下是有關層的一些基本操作和提示:
創建新層: 在層面板中,點擊「新建層」或使用 Ctrl + Shift + N 創建一個新的透明層,然後可以在其上添加圖像或文本內容。
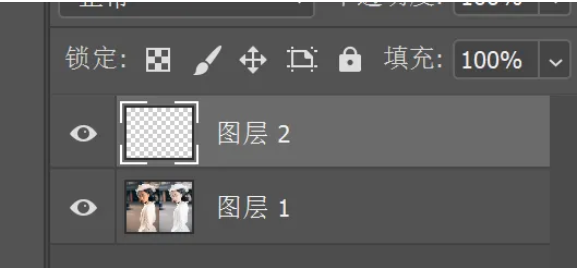
合併層: 要將多個層合併在一起,右鍵單擊並選擇「合併層」,或使用快捷鍵 Ctrl + E 將多個層合併為一個合併層,這樣可以減少文件大小並簡化編輯。
調整層順序: 在層面板中,可以通過拖動來改變層的堆疊順序。順序越高的層越早出現。
調整層的不透明度: 在層面板中,可以自定義層的不透明度設置,使其更自然地與周圍的層融合。較低的不透明度表示更透明的內容,而較高的則表示不透明的結果。
應用層樣式: 在層面板中,您可以為單個層添加各種樣式效果,例如陰影、浮雕和光暈,以進一步強調其視覺效果和層疊能力。
V. 其他提示
調整圖像亮度和對比度: 在菜單中,導航至「圖像」>「調整」>「亮度/對比度」以調整圖像的亮度和對比度設置,改善其視覺效果。
增加色彩飽和度: 要調整圖像中的飽和度級別,導航至「圖像」>「調整」>「色相/飽和度」,並相應地進行調整 – 增加或減少顏色的鮮豔度。
Photoshop 中的濾鏡效果: Adobe 的圖像編輯軟件提供了許多濾鏡效果,例如模糊、銳化和扭曲,可以通過濾鏡菜單或畫廊添加這些效果,使圖像呈現出特殊效果或藝術風格。
使用快捷鍵: Adobe Photoshop 支持許多快捷鍵,可以顯著提高工作效率。要熟悉這些快捷鍵,請查看 Photoshop 的快捷鍵列表或自行自定義。
文章原文来自-七一五学术社

